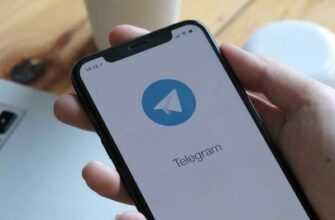Автор
Елена Кузнецова

Бесплатное предложение Microsoft по обновлению Windows 10 закончилось много лет назад? Да, но вы все еще можете его сделать, мы расскажем как.
Действие предложения о бесплатном обновлении Windows 10 закончилось более пяти лет назад, однако никто не сообщил об этом людям, ответственным за серверы активации Windows. В результате вы и сейчас можете перейти на Windows 10 с Windows 7 или Windows 8.1
и получить бесплатную цифровую лицензию.
Такая возможность обновления оказалась особенно значимой, когда поддержка Windows 7 официально завершилась в январе 2020 года, и в то же время многим пришлось из-за пандемии перейти на онлайн работу или обучение. За последние два года миллионы людей извлекли старые компьютеры из кладовок и шкафов и смогли быстро влиться в новый ритм, благодаря этим бесплатным обновлениям.
Вы таким же образом можете обновить Windows 10 Home до Windows 10 Pro, используя ключ продукта из предыдущей бизнес-версии Windows 7, 8 или 8.1 (Pro/Ultimate) и сэкономить на стоимости обновления OEM.
Все методы, которые будут здесь описаны, работают и для Windows 11, хотя большинству старых компьютеров будет запрещено обновляться до новейшей ОС из-за строгих требований к совместимости оборудования. Для этих ПК Windows 10 остается жизнеспособным вариантом, по крайней мере, до октября 2025 года.
В этой статье мы расскажем об основах установки Windows 10 в качестве обновления на более старом оборудовании и о связанных с этим проблемах лицензирования.
Немного предыстории. Когда срок предложения о бесплатном обновлении уже истек, при попытке запустить средство обновления Windows 10 на старом ПК с Windows 7 выяснилось, что для активации нужна только цифровая лицензия, а ключ продукта не требуется. В течение следующих четырех с лишним лет бесплатный инструмент обновления работал так же и обновления проходили успешно, без необходимости покупки или указания ключа продукта.
Если на вашем компьютере установлена лицензированная и активированная должным образом копия Windows 7/8/8.1 (Windows 7 Home, Pro или Ultimate edition или Windows 8.x Home или Business), вы можете установить Windows 10 в качестве обновления, следуя инструкции.
Прежде чем приступить, выполните несколько предварительных действий, которые помогут предотвратить потенциальные проблемы:
Убедитесь, что ваша копия Windows правильно активирована. Это особенно важно, если вы недавно переустановили Windows.
Проверьте наличие последних обновлений драйверов, особенно для сетевого оборудования и оборудования для хранения данных.
Загрузите и установите доступные обновления BIOS для вашего оборудования; этот шаг важен для систем, купленных в 2017 году и ранее, когда производители оборудования еще решали проблемы с Windows 10.
Создайте резервную копию данных на внешний диск и/или облачное хранилище. Рассмотрите возможность создания полной резервной копии системы на внешний диск с помощью программы резервного копирования Windows 7, которая также доступна в Windows 8.x и Windows 10. Просто запустите команду Sdclt.exe, а затем выберите опцию «Создать образ системы».
Временно удалите стороннее антивирусное ПО и низкоуровневые системные утилиты, которые могут помешать обновлению. Вы можете переустановить эти программы после завершения обновления.
Отключите все ненужные внешние устройства, особенно флэш-накопители USB и внешние жесткие диски.
Завершив эти приготовления, перейдите на страницу загрузки Windows 10 и нажмите кнопку «Скачать средство сейчас». После завершения загрузки дважды щелкните исполняемый файл, чтобы запустить Media Creation Tool.
Вы можете выполнить обновление напрямую с помощью этого инструмента или создать отдельный носитель.
Если вы загрузили Media Creation Tool на компьютер, который планируете обновить, и собираетесь обновить только его, выберите опцию «Обновить этот компьютер сейчас». Обычно процесс обновления занимает около часа в зависимости оборудования.
Если вы хотите перейти на Windows 10 более чем на одном компьютере, выберите второй вариант и сохраните установочные файлы на USB-накопитель или в виде файла ISO. Загрузка занимает не много времени, но по ее завершении вы можете запустить программу установки вручную и установить Windows 10 на любой компьютер с любой поддерживаемой версией Windows (однако, это не сработает с ПК под управлением Windows Vista или Windows XP). Дальнейшие действия зависят от того, какой вариант загрузки вы выбрали.
Флеш-накопитель USB
Вставьте только что созданный флэш-накопитель в разъем USB на компьютере, который вы хотите обновить. Откройте проводник файлов и дважды щелкните «Установка», чтобы установить Windows 10. Обратите внимание, что вы должны запустить программу установки Windows 10 из вашей текущей активированной системы Windows.
Файл ISO
После завершения загрузки вам нужно будет смонтировать файл ISO и открыть его в проводнике. На ПК под управлением Windows 8.1 или Windows 10 вы можете дважды щелкнуть файл ISO, чтобы открыть его как виртуальный диск. На ПК под управлением Windows 7 вам необходимо установить утилиту, такую как бесплатный WinCDEmu. Когда ISO-файл смонтирован, дважды щелкните «Установка».
Затем просто следуйте инструкциям, чтобы завершить обновление до Windows 10. Ключ продукта не потребуется, а когда обновление будет завершено и вы подключитесь к Интернету, у вас будет цифровая лицензия на самую последнюю версию Windows 10, которую вы можете подтвердить, перейдя в Настройки > Обновление и безопасность > Активация. Все ваши приложения и файлы будут доступны.
Цифровая лицензия связана с конкретным устройством, и это значит, что вы можете переформатировать диск и выполнить чистую установку той же версии Windows 10 в любое время. (Если вы планируете обновить свой старый системный диск до твердотельного накопителя, выполните апгрейд до Windows 10 на старом оборудовании; после подтверждения правильной активации новой версии Windows 10 установите твердотельный накопитель, а затем либо восстановите систему из резервной копии, либо загрузите с USB-накопителя, чтобы выполнить чистую установку. Вам не понадобится ключ продукта, и активация будет автоматической.)
Действительна ли лицензия?
А теперь главный вопрос: если вы воспользуетесь таким обновлением до Windows 10, действительна ли полученная лицензия?
Предложение «бесплатного обновления» сопровождалось формулировками, которые были, мягко говоря, расплывчатыми. В разделе «Часто задаваемые вопросы» Microsoft по обновлению Windows 10 говорится, что бесплатное обновление через приложение Get Windows 10 закончилось 29 июля 2016 года, а в обсуждении ключей продукта говорится, что ключ необходим «для работы этого инструмента» (что неправда), но ни слова не говорится о лицензировании. Однако экраны активации обновления Windows 10 специально подтверждают наличие «цифровой лицензии».
Большой вопрос сейчас
заключается в том, отключит ли Microsoft когда-нибудь на своих серверах
активации код, который выдает цифровые лицензии после обновления с более ранней
версии Windows. Очевидно то, что спустя долгое время
после прекращения поддержки Windows 7 описанный сценарий все еще работает.