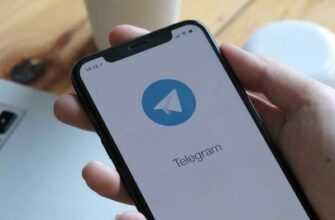Автор
Елена Кузнецова

У вас есть старый компьютер или ноутбук, пылящийся на полке? Вот простой способ заставить его работать.
Уделите немного времени старой технике, чтобы вдохнуть в нее жизнь, установив бесплатную операционную систему Google Chrome OS Flex. По сути, Chrome OS Flex превращает любой компьютер в устройство Chrome OS.
Ниже будет описан процесс установки Chrome OS Flex, которая совместима с компьютерами Windows, Mac и Linux. Сейчас Chrome OS Flex находится в доступе через канал разработчиков Google, поэтому не все функции будут работать, и не каждый ноутбук и конфигурация будут поддерживаться. Существует возможность столкнуться с несколькими ошибками или проблемами, поскольку Google еще дорабатывает окончательную сборку.
Системные требования для установки Chrome OS Flex
На странице поддержки Google Chrome OS Flex опубликован очень длинный список устройств, каждое из которых имеет разный уровень поддержки. Однако не стоит особо тщательно рассматривать этот список, так как даже если вашего ноутбука или компьютера в нем нет, вы все равно можете попробовать установить ПО. Эксперт ZDNet, например, успешно установил Chrome OS Flex на Huawei MateBook D, которого нет в списке.
Google перечисляет минимальные требования к устройству для запуска Chrome OS Flex:
Архитектура: Intel или AMD x86-64-разрядное совместимое устройство
Оперативная память: 4 ГБ
Внутренняя память: 16 ГБ
Возможность загрузки с USB-накопителя
BIOS. Полный доступ администратора. Вам нужно будет загрузиться с установщика Chrome OS Flex USB и внести некоторые изменения в BIOS, если вы столкнетесь с проблемами.
Процессор и графика. Компоненты, изготовленные до 2010 года, могут привести вас к неудаче.
Примечание. Графическое оборудование Intel GMA 500, 600, 3600 и 3650 не соответствует стандартам производительности Chrome OS Flex.
Требования минимальны. Chrome OS Flex предназначена для работы практически на любом компьютере, выпущенном после 2010 года.
В дополнение к компьютеру, отвечающему минимальным требованиям, вам понадобится компьютер с браузером Chrome и USB-накопитель емкостью 8 ГБ, который вы будете использовать для установки операционной системы на старый компьютер.
Создайте USB-установщик Chrome OS Flex
Чтобы установить Chrome OS Flex на другой компьютер, сначала нужно создать так называемый USB-установщик. USB-накопитель будет содержать все файлы и данные, необходимые для установки ОС. Google упростил создание установщика с помощью утилиты восстановления Chromebook. Это расширение в браузере Chrome.
Вам необходимо добавить расширение в свой браузер из интернет-магазина Chrome. Вот прямая
ссылка на него.
Откройте расширение и следуйте инструкциям в окне. Процесс начнется с форматирования используемого вами USB-накопителя (всё, что находится на нем в данный момент, будет удалено, поэтому убедитесь, что там нет ничего важного). На втором экране вас попросят идентифицировать ваш Chromebook. Нажмите на кнопку «Выбрать модель из списка», в списке найдите Google Chrome OS Flex и выберите его. Затем нажмите «Выбрать продукт» и выберите единственный вариант — Chrome OS Flex (разработчик-нестабилен). Нажмите кнопку «Продолжить».
Теперь подключите USB-накопитель к своему компьютеру, выберите его из выпадающего списка и нажмите «Продолжить», а затем «Создать сейчас». Расширению потребуется несколько минут, чтобы загрузить все необходимые файлы, а затем записать их на USB-накопитель.
Как установить Chrome OS Flex
Как только установочный диск будет создан, вы сможете опробовать или установить Chrome OS Flex на свой старый компьютер.
Подключите к старому компьютеру в выключенном состоянии установочный USB-накопитель. Нажмите кнопку питания, а затем немедленно нажмите клавишу для выхода в меню загрузки (Boot Menu). Если вы не знаете, на какую клавишу надо нажать на вашем компьютере, у Google есть список общих ключей с разбивкой по брендам.
Например, на компьютере Mac вы удерживаете клавишу Option. На Dell вы нажимаете клавишу F12. Если вашего компьютера нет в списке, возможно, вам придется перезагрузить его несколько раз и попробовать разные клавиши во время загрузки. Кроме того, вы можете выполнить поиск по модели вашего ноутбука.
С этого момента процесс может варьироваться в зависимости от типа компьютера, но в любом случае потребуется выбрать установочный USB-накопитель в качестве диска, с которого вы хотите загрузить компьютер, а он, в свою очередь, перезагрузит компьютер, запустив средство установки Chrome OS Flex.
Если у вас возникли проблемы на этом этапе, можно найти инструкцию по запросу, включающему модель вашего компьютера плюс «Как загрузиться с USB».
После загрузки с установочного USB-накопителя вас спросят, хотите ли вы протестировать Chrome OS Flex, прежде чем полностью стереть диск вашего старого компьютера. Если вы выберете этот вариант, то ОС будет работать с USB-накопителя.
Или, если вы уже приняли решение, установите Chrome OS Flex и следуйте инструкциям. Когда ПО будет установлено, вам потребуются данные для подключения к Wi-Fi и входа в систему с помощью учетной записи Google.
После завершения установки ваш компьютер перезагрузится, и вы увидите стандартную страницу входа в Chrome OS. Войдя в свою учетную запись Google, вы можете использовать свой старый компьютер с совершенно новой операционной системой.